1. 구글 맵 앱 소개

- 구글 맵 앱은 구글에서 제공하는 지도 어플리케이션으로, 전 세계의 건물과 도로 정보를 담고 있어 정확한 길 찾기에 도움을 준다.
- 이 어플을 활용하면 위치 검색 기능을 이용해 원하는 장소의 위치를 쉽게 찾을 수 있다.
- 실시간 교통 정보를 확인하여 현재 도로 상황을 파악하고, 더 빠른 경로를 선택할 수 있다.
- 도보 및 자전거 경로 안내를 통해 보행자나 자전거 이용자들도 편리하게 이동할 수 있다.
- 즐겨찾기 기능을 이용하면 자주 가는 장소를 간편하게 저장하고, 언제든지 접근할 수 있다.
2. 출발지 설정 방법
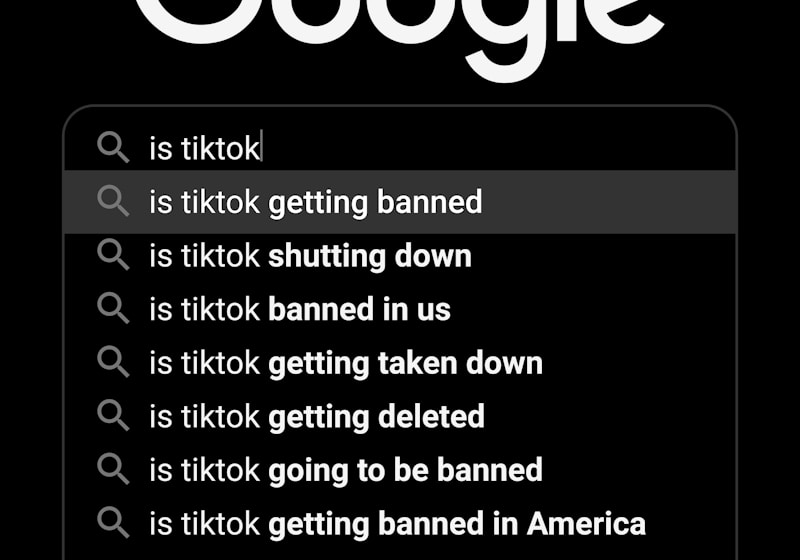
- 출발지 설정 방법
- 구글 맵 앱을 열어준다.
- 검색창에 출발지의 주소나 장소명을 입력한다.
- 검색 결과에서 출발지 아이콘을 선택한다.
- 출발지가 정확히 표시되면 하단에 있는 길찾기 버튼을 누른다.
3. 도착지 설정 방법

- 구글 맵 앱을 실행한 후 화면 하단의 검색 창을 탭하세요.
- 도착지 주소 또는 이름을 검색 창에 입력하세요.
- 제시된 검색 결과 중에서 목적지로 설정할 장소를 선택하세요.
- 상세한 목적지 정보가 표시되면 우측 하단에 있는 "길 찾기" 버튼을 탭하세요.
- 시작지와 도착지 간의 길 안내를 확인하고 출발하세요.
4. 최적 경로 확인

- 구글 맵 앱을 열고 목적지를 입력한다.
- 경로 옵션을 클릭하고 운전, 대중교통, 도보 중 선택한다.
- 마이크로를 사용하여 음성 명령으로도 경로 확인이 가능하다.
- 라이브 상황을 확인하여 현재 교통 상황을 고려하고 최적의 경로를 설정한다.
- 즐겨찾기에 추가하여 향후 찾아보기 편리하게 한다.
5. 실시간 교통 정보 확인

- 구글 맵을 열고 원하는 목적지까지 경로를 설정한다.
- 하단 바에 있는 차량 아이콘을 클릭하여 교통 상황을 확인한다.
- 녹색: 교통 원활, 속도 빠름
- 주황색: 교통 혼잡, 속도 조금 느림
- 빨간색: 심각하게 혼잡, 속도 아주 느림
- 사고 아이콘: 사고 발생한 곳을 표시하며, 우회로를 추천할 수 있음
6. 걸어가는 경로 확인

- 출발지에서 도착지까지 길 안내 요청
- 도보 아이콘을 선택하고 길 안내 시작
- 목적지까지의 도보 경로 확인
- 길 안내 지침에 따라 이동
- 도착하면 안내 완료
7. 대중교통 이용 방법

- 구글 맵 앱 실행
- 출발지 및 도착지 입력
- 대중교통 아이콘 선택
- 출발 시간 설정
- 도착 시간 확인
- 제공된 대중교통 경로 확인
- 이동 수단과 시간 예상 도보 경로 확인
8. 차량 네비게이션 설정 방법
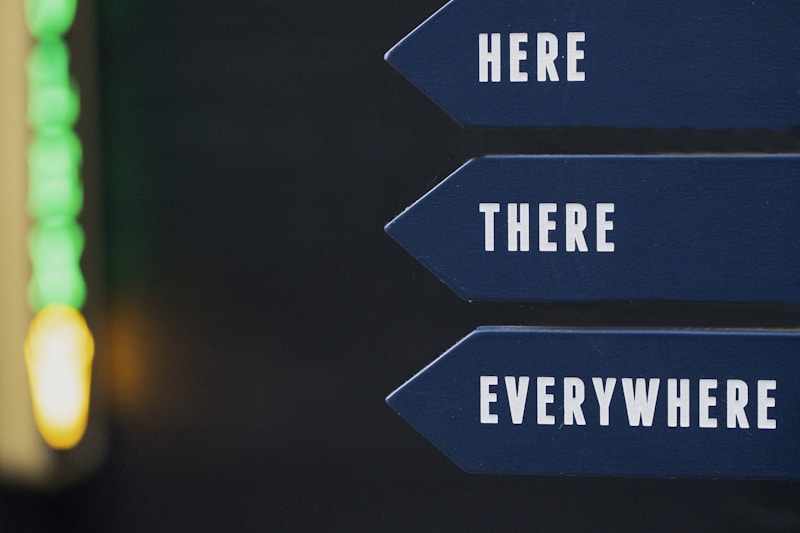
- 구글 맵 어플을 실행해.
- 화면 왼쪽 아래에 있는 네비게이션 아이콘을 눌러.
- 위치 정보에 앱이 접근할 수 있도록 허용.
- 출발지와 도착지를 입력하거나 말로 알려줘.
- 길찾기 결과가 나오면 시작을 눌러 네비게이션을 시작해.
- 안전운전을 위해, 운행 중에는 화면을 보지 말고 소리 안내에 집중해야 해.
- 도착하면 도착을 눌러 네비게이션을 종료해.
'글모음' 카테고리의 다른 글
| 이야기 얘기 - 소중한 이야기를 함께 나누는 공간 (0) | 2024.08.25 |
|---|---|
| 스타 인 웨이 피아노 가격 - 전문 리뷰 및 비교분석 (0) | 2024.08.24 |
| 매력적인 김치 먹방 고수의 비밀 (1) | 2024.08.24 |
| 신한 라이프 사주 - 믿을 수 있는 보험 상품 솔루션 (0) | 2024.08.23 |
| 여름철 레시피 - 시원한 여름음식 아이디어 모음 (0) | 2024.08.23 |